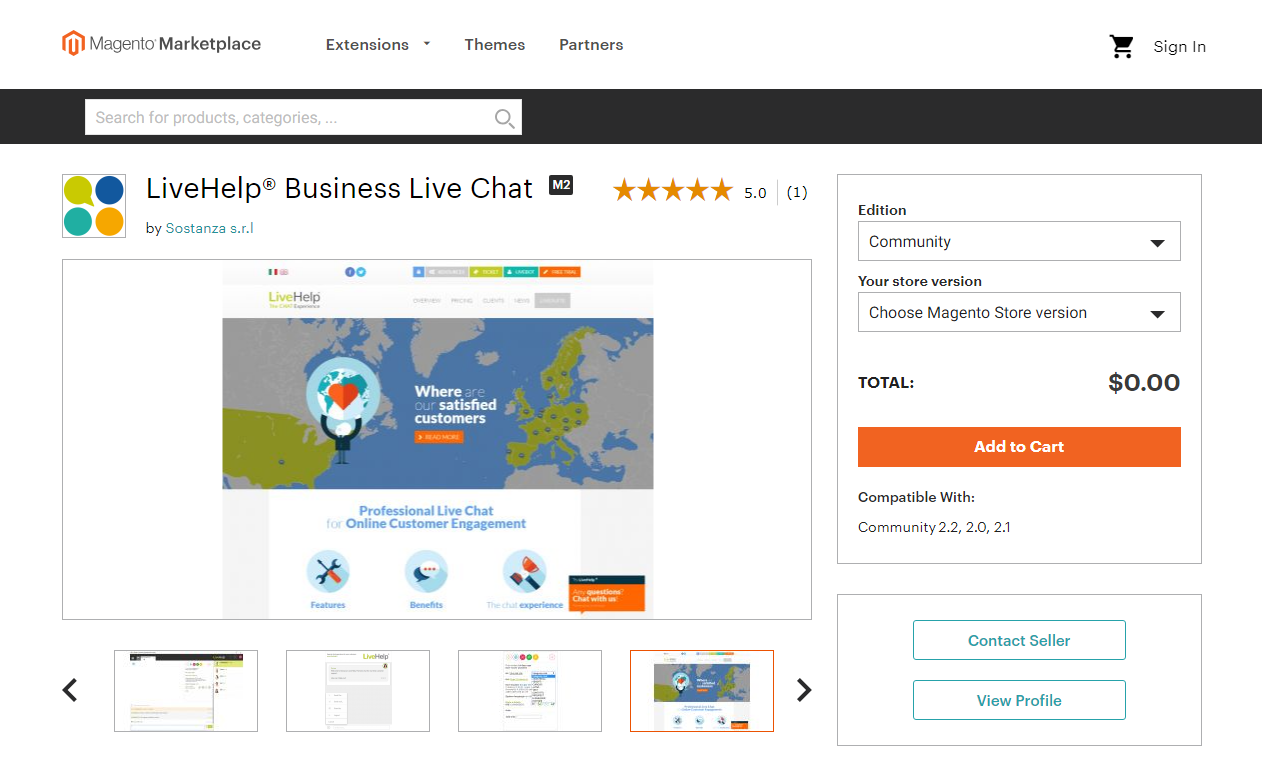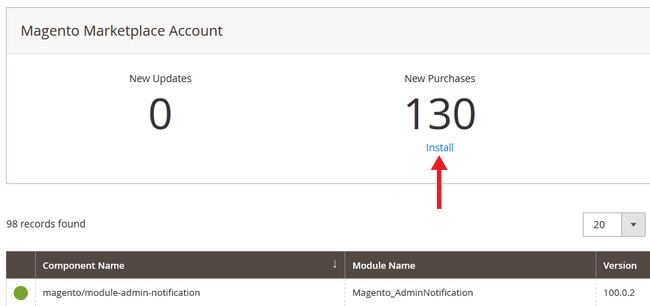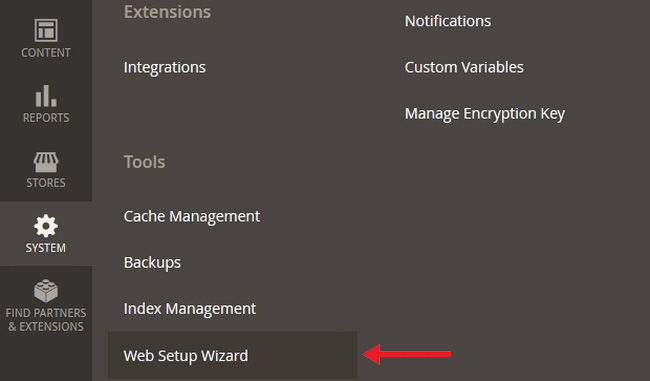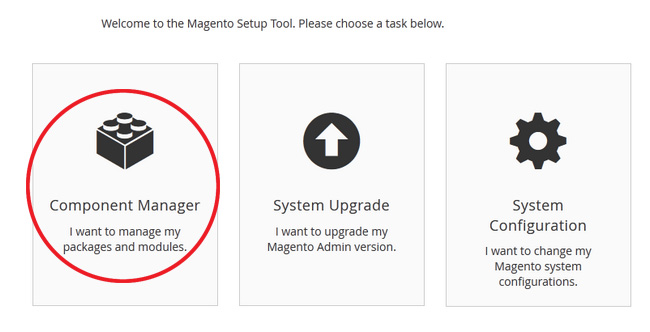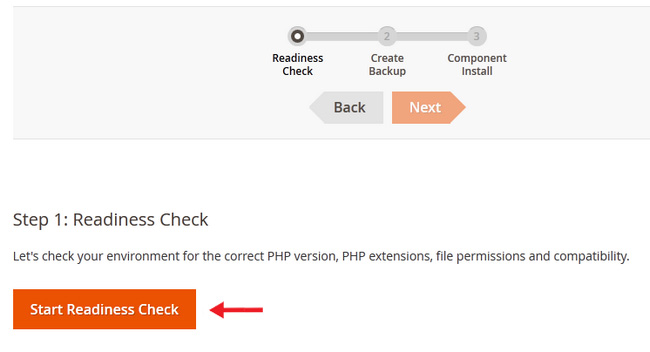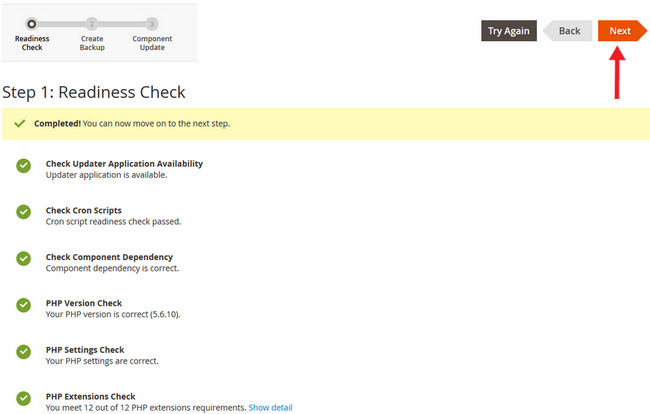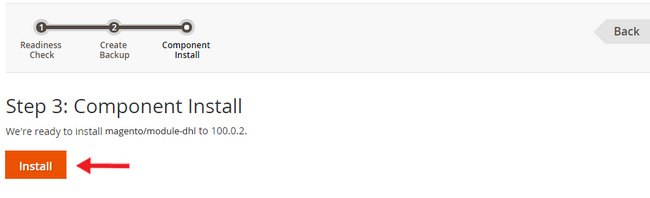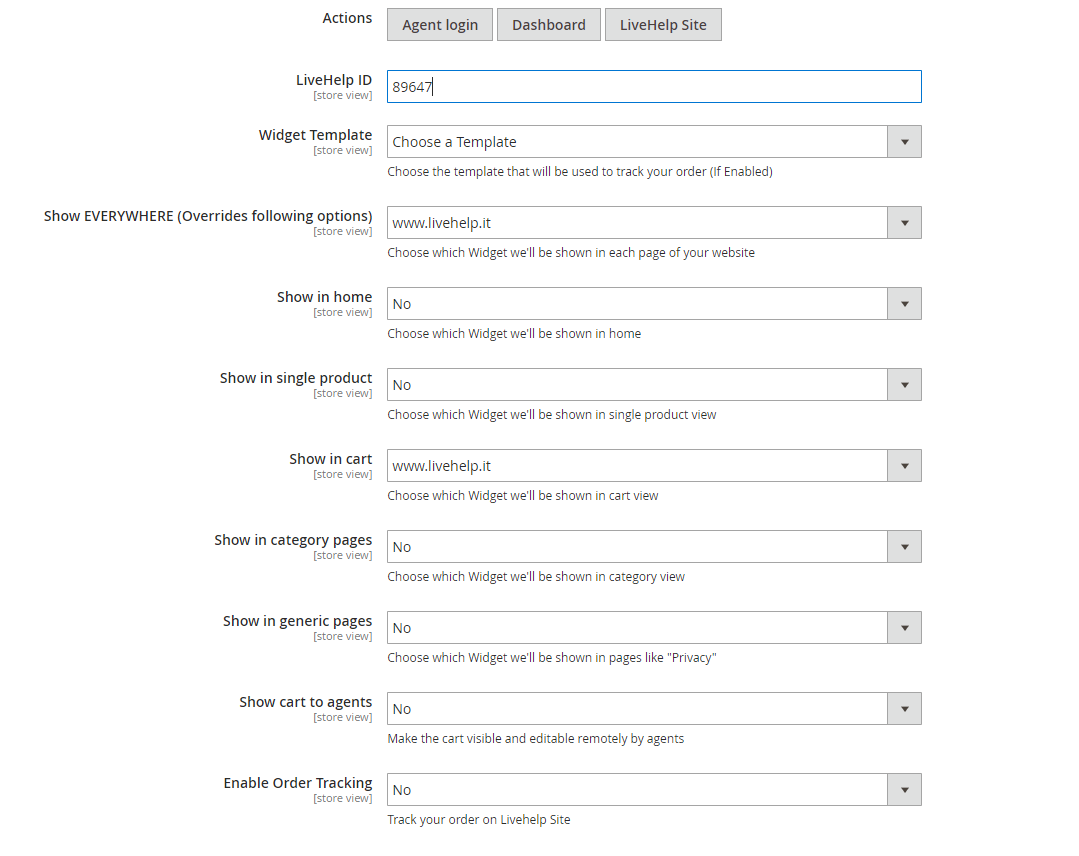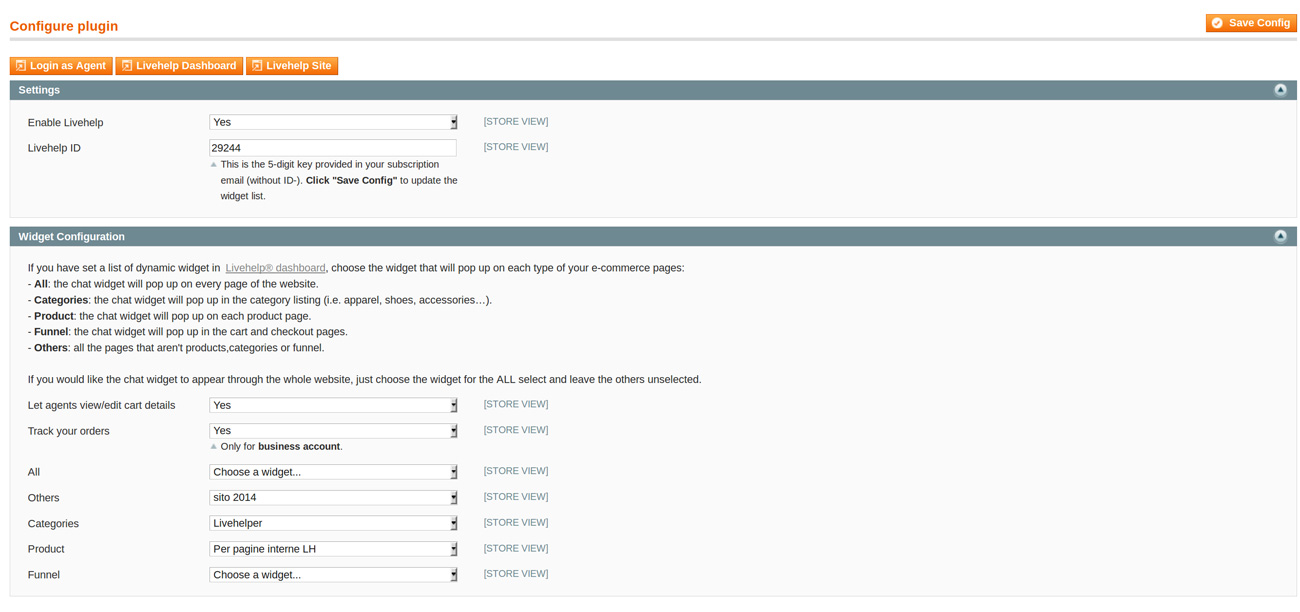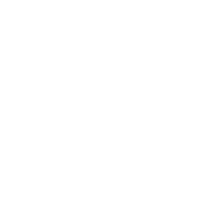Termini e Condizioni d'uso LiveHelp®
Premesse
Il Sito internet https://www.livehelp.it e gli eventuali domini equivalenti (o mirror), di seguito denominato semplicemente "Sito", è gestito, aggiornato e fornito da LIVEHELP SRL, con sede legale Via Daste e Spalenga, 28 | 24020 Gorle (BG) / C.F. e P.IVA 03365340169, REA BG – 371949.
In seguito si utilizzerà il termine “Fornitore” e/o “ Gestore” anche in luogo di LIVEHELP S.r.l., si utilizzerà il termine “Cliente” per indicare l'impresa che ha acquistato il servizio LiveHelp® fornito da LIVEHELP SRL ed il termine “Utente” per indicare il soggetto fruitore del servizio LiveHelp®.
Il Sito e, in modo particolare le Chat, sono spazi di discussione dedicati ad imprese al fine di poter fornire un supporto dedicato on line real-time ai propri utenti. Gli utenti potranno quindi inserire messaggi ai quali l'impresa potrà rispondere al fine di poter fornire il supporto richiesto, con informazioni immediate in tempo reale.
Il presente servizio viene erogato dal Fornitore al Cliente dietro il pagamento di un canone annuale.
I messaggi non conformi al presente regolamento potranno essere chiusi, modificati o cancellati, a discrezione del Gestore, senza che l'utente ne riceva alcun avviso. Nell'eventualità in cui vengano posti in essere comportamenti non consentiti dal regolamento che ne definisce l'utilizzo, o contrari alla legge, l'utente potrà essere cancellato e/o escluso dal sito.
Il software oggetto della presente offerta è registrato e protetto da copyright di proprietà di LIVEHELP SRL, ed è stato realizzato per funzionare con le specifiche tecniche minime indicate nella Proposta Economica, sotto la piena ed esclusiva responsabilità del cliente. Il software contenuto nel sito consente di interagire via web attraverso una chat, ai termini e condizioni di cui al presente regolamento, il suo utilizzo è subordinato all'accettazione dei termini e delle condizioni, qui di seguito stabilite.
1) Demo gratuita
Il Cliente avrà la possibilità di accedere al sito www.livehelp.it, e previa registrazione ed accettazione espressa delle presenti condizioni generali di utilizzo, potrà effettuare una prova dimostrativa del software stesso direttamente nel proprio sito, per un periodo gratuito di 15 giorni.
Al termine del periodo di prova, il Cliente potrà lasciar decadere l'iscrizione oppure optare per l'acquisto del prodotto, selezionando il periodo prescelto, alle condizioni e termini di cui in infra.
All'interno del pannello di controllo che verrà fornito, il cliente potrà poi rinnovare il servizio per il periodo desiderato od effettuare un upgrade dello stesso, pagando il canone con Carta di Credito o Bonifico Bancario.
2) Proprieta' software – proprieta' intellettuale
Tutto il contenuto ed il software LiveHelp®, resi disponibili per la visualizzazione, sono di proprietà e protetti da copyright, e vengono concessi in uso e non venduti. Il software LiveHelp®è fornito da LiveHelp SRL alle condizioni e termini del presente regolamento.
Il software è erogato a distanza con accesso attraverso l'assegnazione di una password e di una login ai Clienti che abbiano accettato espressamente le presenti condizioni generali di utilizzo.
Il software è abilitato esclusivamente ad operare su servers di proprietà di LIVEHELP S.r.l., dalla stessa gestiti, e contenenti l'area destinata al Cliente, dotati delle prestazioni tecniche necessarie per immagazzinare informazioni, connessi continuamente ad internet, e che in tal modo consentono che il software e le informazioni necessarie siano a disposizione dei Clienti 24 ore su 24, 7 giorni su 7. La copia o riproduzione del software su altri servers od altre periferiche per ulteriore riproduzione o ridistribuzione sono espressamente proibite.
Con l'uso del software si intendono integralmente accettate tutte le dette condizioni.
I marchi, i loghi, la grafica, i banner e i testi contenuti nel Sito sono proprietà intellettuale del Fornitore e non possono essere riprodotti, usati o rappresentati senza l'esplicita autorizzazione del medesimo. I diritti d'uso concessi dal Fornitore al Cliente sono rigorosamente limitati all'accesso e nell'ambito e per la durata dell'adesione al servizio LiveHelp®; qualsiasi altro uso da parte del Cliente è vietato senza la preventiva autorizzazione scritta del Fornitore. In particolare, il Cliente non può modificare, copiare, riprodurre, scaricare, diffondere, trasmettere, sfruttare e/o distribuire in qualsiasi modo i servizi, le pagine del Sito, né i codici informatici degli elementi che compongono i servizi del Sito.
3) Condizioni di utilizzo – aggiornamenti
Il presente contratto si intende stipulato tra il Fornitore e il Cliente, per l'accesso/utilizzo del sito /servizio livehelp.it, informazioni e documentazione in esso contenuti, nonché del software in dotazione, sono denominati di seguito il “servizio”.
è in facoltà del Fornitore modificare in qualsiasi momento le condizioni di utilizzo, con efficacia immediata per tutti i Clienti. Il Cliente è tenuto ad ogni accesso al sito ed utilizzo del software a verificare e controllare le condizioni, che saranno comunque da ritenersi espressamente ed automaticamente accettate, anche con le eventuali modifiche apportate dal Fornitore.
Il Fornitore non è comunque tenuto a fornire aggiornamenti e/o miglioramenti del servizio; qualora il Fornitore, a propria discrezione, provveda in tal senso, le condizioni per l'utilizzo dovranno intendersi automaticamente applicate e autorizzate anche agli aggiornamenti/miglioramenti.
4) Risoluzione / recesso
Il Fornitore si riserva il diritto di risolvere il contratto, a suo insindacabile giudizio, dando un preavviso di 7 giorni, qualora siano venute meno le condizioni di operatività di cui al presente regolamento.
Il Fornitore, salvo ed impregiudicato il diritto al risarcimento dei danni patiti, potrà ritenere risolto di diritto il presente contratto con effetto immediato, senza obbligo di preavviso, nel caso in cui il Cliente si fosse reso inadempiente anche ad una sola delle condizioni indicate nel presente regolamento, sospendendo con effetto immediato il servizio.
Il Cliente può esercitare il diritto di recesso chiedendo in qualsiasi momento, a mezzo fax o posta elettronica, la cancellazione del suo account e di tutti i Dati che lo riguardano. Il recesso anticipato non prevede la restituzione del canone eventualmente già versato.
5) Condizioni di pagamento
Il pagamento del canone LiveHelp® potrà essere eseguito a mezzo bonifico bancario alle coordinate bancarie indicate da LIVEHELP S.r.l. o per mezzo di Carta di Credito, con le modalità indicate da LIVEHELP SRL.
Il Fornitore è espressamente esonerato da qualsiasi responsabilità in ordine ad eventuali danni e/o disservizi addebitabili agli enti preposti ai sistemi di trasferimento degli accrediti sul conto corrente, nonché ad eventuali informazioni riservate su informazioni relative all'utilizzo di carte di credito trasmesse a mezzo del servizio via chat.
Il presente contratto inizierà a decorrere ed il servizio sara' operativo dal momento della ricezione (accredito) da parte del Fornitore del pagamento del canone dovuto per il periodo prescelto di utilizzo del software.
Il Fornitore si riserva il diritto di modificare il canone in qualsiasi momento per i rinnovi contrattuali successivi al primo contratto.
6) Limiti delle informazioni inserite
L'inserimento e/o l'utilizzo di messaggi e/o di commenti in chat non è soggetto a preventiva approvazione. I messaggi offensivi, ingiuriosi, polemici, volgari, oltraggiosi, irrispettosi, infamanti o di incitamento all'illegalità, che rechino minaccia, danno, diffamino o insultino altri utenti o terze persone, ritenuti tali ad insindacabile giudizio del Fornitore, non sono ammessi e potranno essere modificati o cancellati non appena il Gestore ne verrà portato a conoscenza. Il Gestore si riserva il diritto di rivelare l'identità dell'autore ed il relativo indirizzo IP sorgente di un messaggio, nell'eventualità di apposita richiesta da parte delle autorità competenti, nell'ambito di indagini od accertamenti giudiziari. LIVEHELP SRL fornirà al Cliente la possibilità di accedere al servizio mediante digitazione del "nome operatore" e di una password personalizzata. Il Cliente si impegna ed obbliga a non permettere l'accesso al servizio a terze persone non autorizzate né a cedere e/o permettere l'uso da parte di terze persone del nome utente e password come sopra concesse.
Il Cliente è responsabile della riservatezza della password e dell'account e devono notificare al Fornitore se la password viene persa, rubata, notificata a terzi o compromessa in altro modo. Il Cliente accetta di essere responsabile per qualsiasi attività che venga svolta nel proprio account. L'uso non autorizzato dell'account o qualsiasi violazione della sicurezza del Sito devono essere notificati immediatamente al Fornitore.
è fatto divieto al Cliente di decodificare o riprodurre il software. Qualsiasi riproduzione o ridistribuzione non autorizzata del software, qualora non prevista specificamente nelle presenti condizioni è espressamente vietata.
Sono espressamente proibiti l'uso o la riproduzione del software in violazione del contratto di licenza, e delle norme di legge a tutela della proprietà intellettuale (a titolo esemplificativo e non esaustivo : marchio, brevetto, diritto d'autore).
7) Limitazioni di responsabilita'
Il Fornitore non è in alcun modo responsabile, ed è espressamente esonerato, per i danni diretti o indiretti, anche all'immagine al decoro e/o alla reputazione eventualmente subiti dai clienti e/o dagli utenti del sito o da terzi, in conseguenza dell'utilizzo del Sito e del servizio LiveHelp®.
Il Fornitore viene espressamente esonerato da qualsiasi responsabilità in relazione alla perdita, danneggiamento di eventuali informazioni e/o Dati strettamente personali che esulano dalle necessarie ed esclusive informazioni indispensabili per la registrazione sul Sito, e per il suo funzionamento. Il Cliente e l'Utente, quindi sono tenuti a non inserire informazioni la cui perdita, danneggiamento o consultazione da parte di chiunque possa arrecare danno a sé o a terzi, anche in virtù del fatto che in caso di violazioni del presente regolamento il Fornitore può procedere senza alcun preavviso alla cancellazione della registrazione dell'Utente e di tutti i Dati dell'Utente e/o del Cliente.
Il Gestore non può essere ritenuto responsabile per i contenuti o l'affidabilità dei siti segnalati da terzi all'intero del Sito e/o di eventuali banner pubblicitari esposti sul Sito e relativi siti o attività ad essi collegati.
In ogni caso la responsabilità del Fornitore per danni o perdita non può in alcun caso essere superiore all'importo pagato dal Cliente per l'acquisto del servizio.
8) Funzionamento del sito e dei servizi
Il Cliente e l'Utente devono disporre delle competenze, delle apparecchiature e delle applicazioni necessarie per usare Internet e riconosce che le caratteristiche e i vincoli di Internet gli consentono di garantire la protezione, la disponibilità e l'integrità delle trasmissioni dei Dati su Internet. Stanti queste condizioni, LIVEHELP SRL non garantisce che i servizi funzioneranno senza interruzione né disfunzioni. In particolare, il loro uso potrà essere temporaneamente interrotto per motivi di manutenzione, aggiornamento, miglioramento tecnico, modifica del contenuto o della relativa modalità di presentazione. Per quanto possibile, il Fornitore informerà preventivamente i Clienti in caso di manutenzione e/o di aggiornamento del sito e del servizio. Il Cliente e l'utente non considerano responsabile il Fornitore del funzionamento e dell'uso dei servizi. Allo stesso modo, il Fornitore non potrà essere considerato responsabile di eventuali malfunzionamenti, impossibilità d'accesso o cattive condizioni d'uso del Sito e/o del servizio LiveHelp® imputabili a un'apparecchiatura non adatta, e/o a disfunzioni interne al Fornitore, al traffico della rete Internet e/o a qualsiasi altro motivo e/o ragione non dipendente anche dal Fornitore.
Nell'eventualità di transazioni commerciali stipulate per mezzo del servizio (o siti a questo collegati mediante link) tra l'utente e terzi (compresi altri utenti o altri service provider o rivenditori), tali transazioni dovranno essere considerate stipulate tra l'utente ed i terzi (con tutti i diritti e i doveri che ne derivano), con espresso esonero da qualunque responsabilità ed obbligo in capo al Fornitore.
Il Sito può fornire, o terzi possono includere dei collegamenti ad altri siti web o ad altre fonti Internet; poiché il Fornitore non può direttamente controllare tali siti e fonti esterne, non può essere considerato responsabile né della loro disponibilità, né del loro contenuto, della pubblicità, dei prodotti e dei servizi relativi, o di qualsiasi altro elemento disponibile in tali siti o fonti esterne. Qualsiasi disfunzione e/o anomalia relativa ad un collegamento deve essere comunicata all'amministratore del sito medesimo entro e non oltre giorni tre dalla conoscenza dell'anomalia.
9) Modifiche del sito o delle condizioni d'uso
Il Fornitore si riserva il diritto di modificare o di far modificare in qualsiasi istante le pagine del Sito, i servizi o le condizioni d'uso in corso di validità. Queste modifiche entreranno in vigore a partire dal momento in cui verranno messe in linea sul Sito, fatta salva la facoltà per qualsiasi cliente di annullare la propria adesione al servizio LiveHelp®. In caso contrario, si ritiene che il Cliente abbia accettato tali modifiche. I Clienti sono quindi obbligati a consultare la versione più recente disponibile in linea sul sito.
10) Foro competente
Le presenti condizioni d'uso sono regolate, interpretate e applicate conformemente al diritto ed alla legge italiana. Per qualsiasi controversia derivante dall'interpretazione, esecuzione ed applicazione del presente regolamento sarà esclusivamente competente il Tribunale di Bergamo.
11) Approvazione specifica delle clausole
Si dichiara di avere esaminato tutte le clausole del presente regolamento e di averle specificatamente approvate anche ai sensi e per gli effetti dell'art. 1341 e dell'art. 1342 del Codice Civile, con particolare riferimento agli articoli nr.2, 3, 4, 5, 6, 7, 8, 9, 10.
Privacy
A. CATEGORIE DI DATI:
Oggetto del trattamento sono i tuoi Dati personali quali IP di connessione, data ed ora di connessione ed altri Dati che spontaneamente inserirai nella form di registrazione al servizio (nome, cognome, Azienda, email…)
Il mancato trattamento di determinati Dati (ad esempio Dati di contatto, indirizzi o Dati relativi al comportamento o alle preferenze dell'utente, ecc.) può comportare l'impossibilità per LiveHelp® di fornire i propri servizi.
Se utilizzi LiveHelp® per condividere Dati personali con terze parti, ti assumi la piena responsabilità sollevando LiveHelp S.r.l. da ogni responsabilità per il suo uso improprio in seguito a divulgazione o diffusione.
B. FONTE DEI DATI PERSONALI:
I Dati sono raccolti direttamente presso l'interessato.
C. RESPONSABILE ESTERNO DEL TRATTAMENTO:
Il Responsabile esterno del trattamento è LiveHelp S.r.l., Via Daste e Spalenga 28 | 24020 Gorle (BG) Partita IVA 03365340169 contattabile telefonicamente al 035 363813 o alla mail [email protected]
Al momento della registrazione e dell'attivazione del servizio LiveHelp® sul tuo sito, acconsenti che LiveHelp S.r.l. venga nominata implicitamente responsabile esterno del trattamento dei Dati, i quali potranno venire scambiati in chat con utenti finali.
Altri responsabili esterni al trattamento su cui LiveHelp® si appoggia che forniscono servizi esterni:
Aruba S.p.A., Dropbox S.p.A., Google Inc., SiteGround Spain S.L.
D. FINALITÀ DI TRATTAMENTO DEI DATI E BASE GIURIDICA:
I Dati personali hanno come base giuridica del trattamento il suo consenso per perseguire le seguenti finalità:
- Gestione del contatto con la tua persona a fronte della registrazione;
- Utilizzo della piattaforma chat per offrire supporto e assistenza ai suoi utenti;
- Gestione del contatto con la tua persona per offerte commerciali;
- Gestione del contatto con la tua persona per interventi di manutenzione al sistema;
- Gestione del contatto con la tua persona per consentire l'esecuzione dei servizi da parte di LiveHelp® e l'acquisto della chat venduta su questo sito.
E. DATI DI CONTATTO
Il Responsabile è contattabile via mail all'indirizzo [email protected]
F. DESTINATARI DEI DATI:
I tuoi Dati potranno essere comunicati, oltre che al responsabile del trattamento, anche ad amministratori di sistema esterni (come fornitori di servizi tecnici di terze parti). I tuoi Dati non saranno in alcun modo oggetto di diffusione.
G. TRASFERIMENTO DEI DATI ALL'ESTERO:
Non è previsto il trasferimento di dati verso paesi terzi o organizzazioni internazionali.
Qualora per specifiche ragioni tecniche il titolare provvedesse al trasferimenti verso verso paesi terzi o organizzazioni internazionali, per assicurare un adeguato livello di protezione dei dati, questo avviene rispettando le seguenti condizioni: trasferimento sulla base di una decisione di adeguatezza, trasferimento soggetto a garanzie adeguate, norme vincolanti di impresa o applicazioni di deroghe previste per specifiche situazioni.
H. PERIODO DI CONSERVAZIONE:
I Dati raccolti verranno conservati per un arco di tempo non superiore al conseguimento delle finalità per le quali sono trattati («principio di limitazione della conservazione», art.5, GDPR) o in base alle scadenze previste dalle norme di legge.
La verifica sulla obsolescenza dei Dati conservati in relazione alle finalità per cui sono stati raccolti viene effettuata periodicamente.
I. DIRITTI DELL'INTERESSATO:
L'interessato ha sempre diritto a richiedere al Responsabile l'accesso ai propri Dati, la rettifica o la cancellazione degli stessi, la limitazione del trattamento o la possibilità di opporsi al trattamento, di richiedere la portabilità dei Dati, di revocare il consenso al trattamento facendo valere questi e gli altri diritti previsti dal GDPR tramite semplice comunicazione al Responsabile.
L'interessato può proporre reclamo anche a un'autorità di controllo.
J. OBBLIGATORIETÀ O MENO DEL CONSENSO:
Il conferimento del consenso dei tuoi Dati è obbligatorio per attivare ed utilizzare la piattaforma di chat LiveHelp®.
K. MODALITÀ DI TRATTAMENTO DEI DATI:
I Dati personali da te forniti, formeranno oggetto di operazioni di trattamento nel rispetto della normativa sopracitata e degli obblighi di riservatezza cui è ispirata l'attività del Responsabile.
I Dati verranno trattati sia con strumenti informatici, sia su supporti cartacei, sia su ogni altro tipo di supporto idoneo, nel rispetto di adeguate misure tecniche ed organizzative di sicurezza previste dal GDPR.