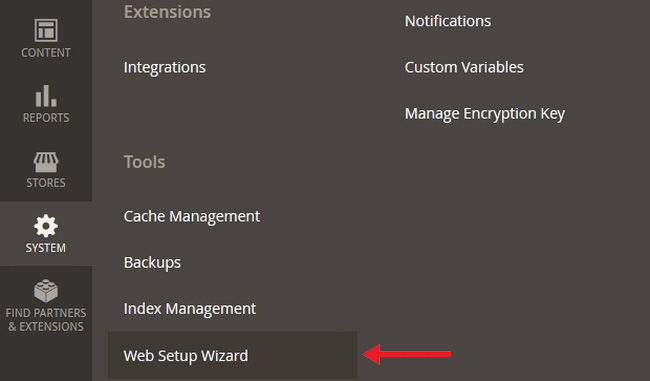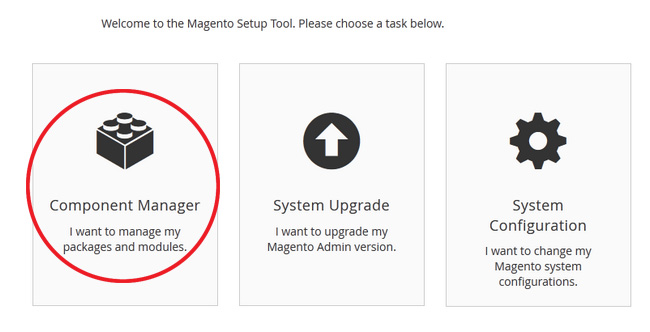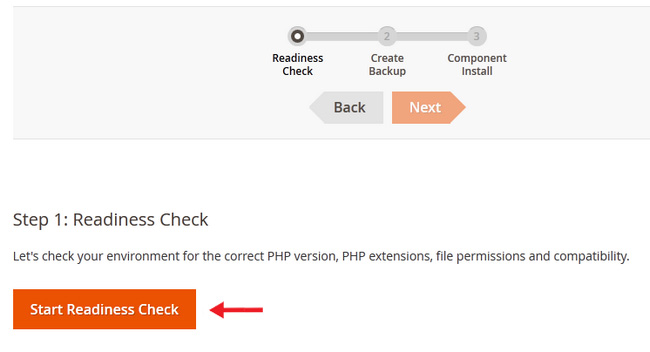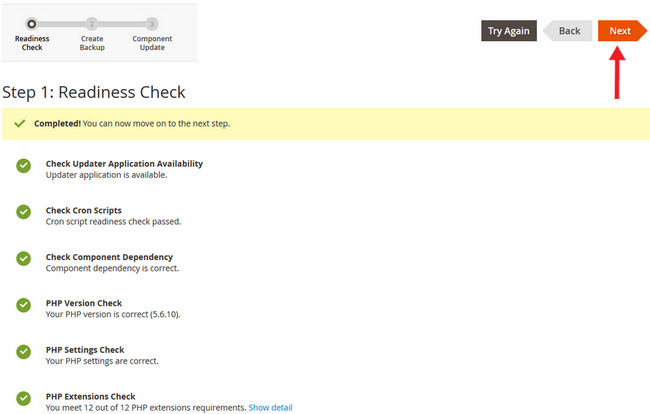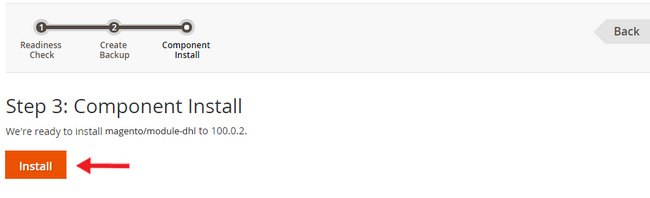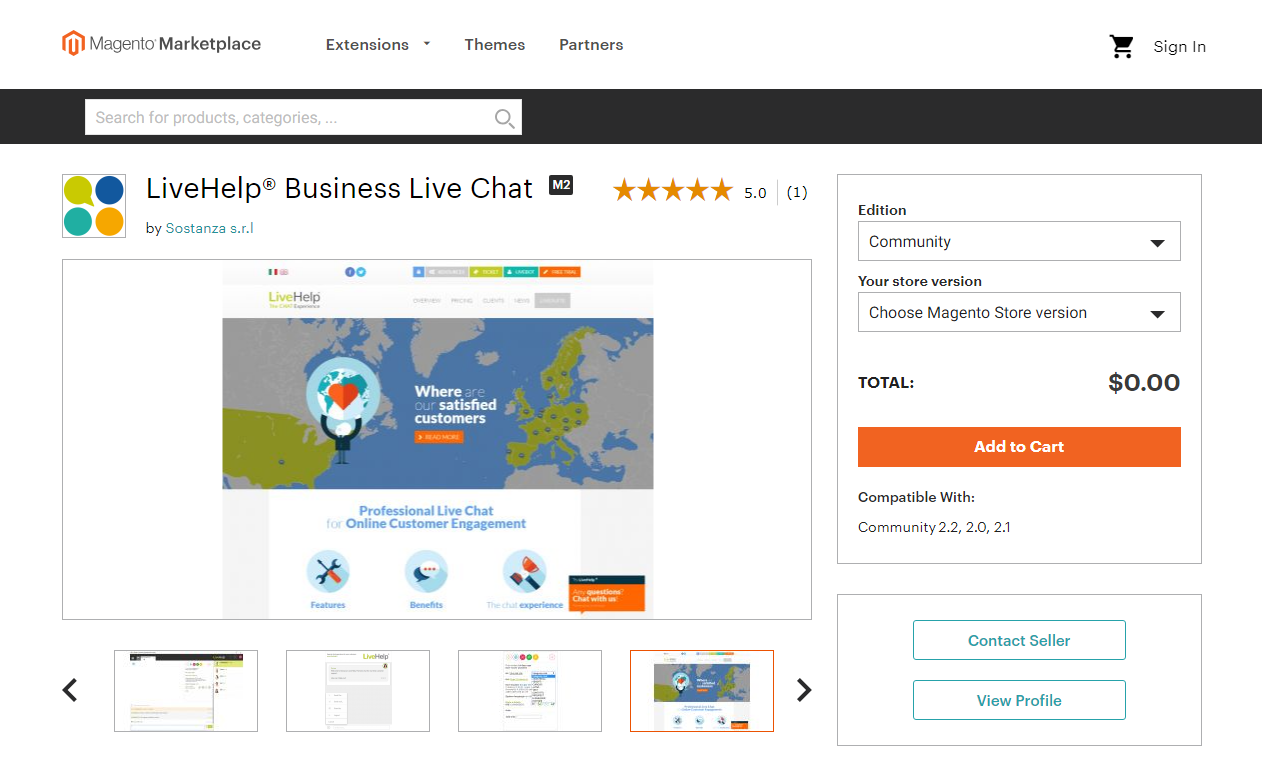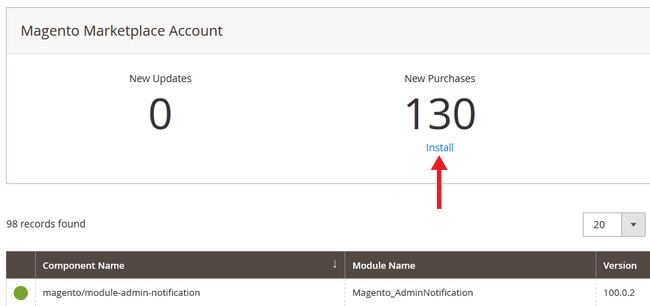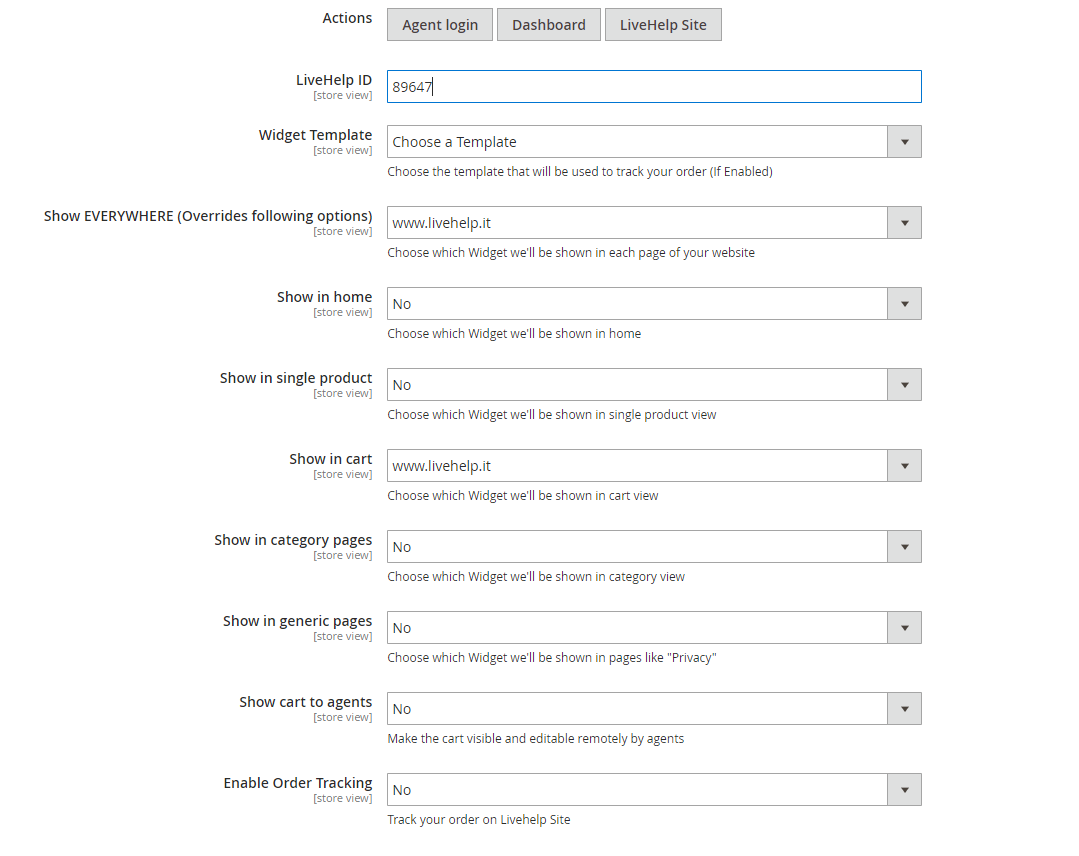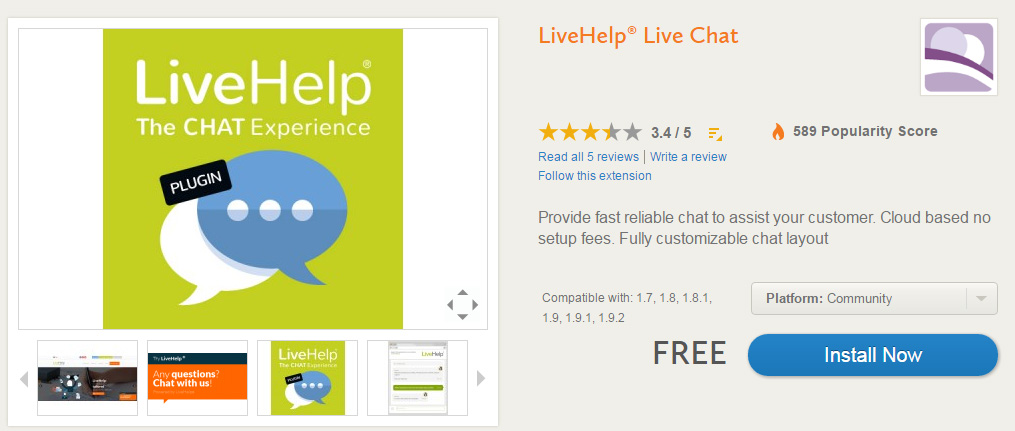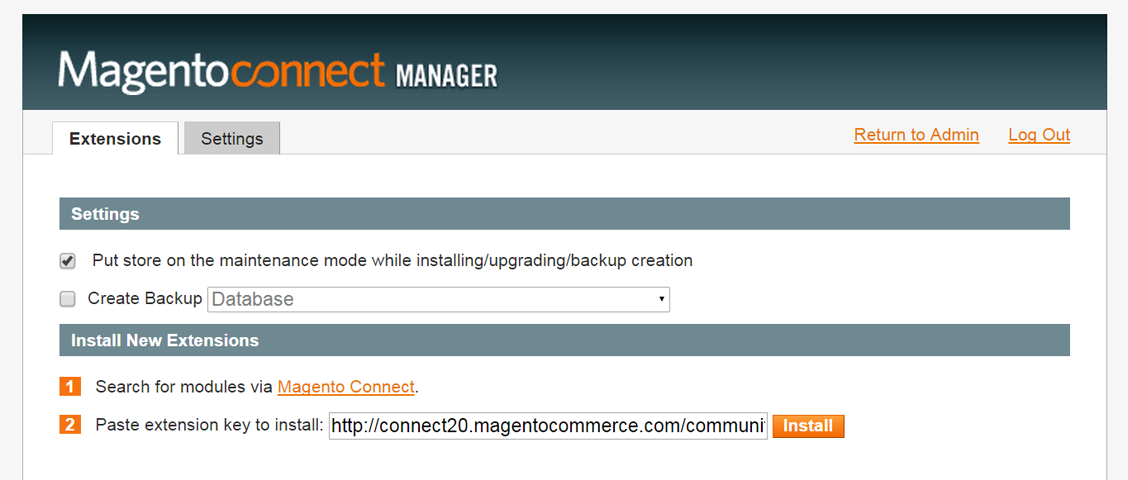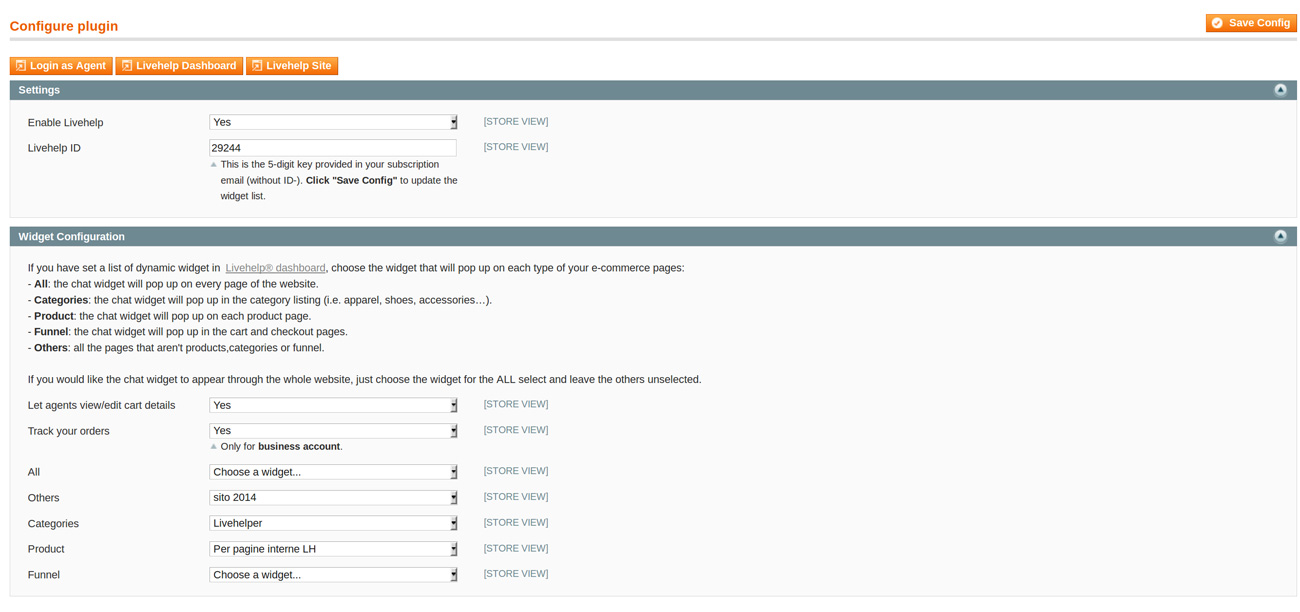LiveHelp® Terms of service
Premises
The website https://www.livehelp.it and any equivalent domains (or “mirror”), hereinafter referred as "The website", is mantained, updated and provided by LIVEHELP SRL, with registered office in Via Daste e Spalenga, 28 |24020 Gorle (BG) / VAT 03365340169, REA BG – 371949.
Hereafter the term "Supplier" and / or "Provider" will be used in place of LIVEHELP SRL, the term “Customer” to indicate the company that purchased LiveHelp® service provided by LIVEHELP SRL and the term “End User” to indicate the end user of LiveHelp® service.
The Site and, in particular, the Chats, are discussion spaces dedicated to companies in order to provide a dedicated real-time online support to their end users. End users can then post messages to which companies will be able to respond in order to provide the required support, with immediate information in real time. This service is provided by the Supplier to the Customer on payment of an annual fee.
Messages not compliant with this Terms of service may be closed, modified or deleted at the discretion of the Provider, without warning the end user. In the event that are in place behaviors not allowed by this Terms of Service, or contrary to law, the end user can be deleted and / or banned from the site.
The software described herein is registered and protected by copyrights owned by LIVEHELP SRL and it was designed to operate with the minimum specifications set out in the Economic Proposal, under the full and exclusive responsibility of the Customer. The software offered by the website allows you to interact through a chat, under terms and conditions set out in this document, its use is subject to the terms and conditions set forth herein.
1) Free Trial
The Customer will be able to browse the website www.livehelp.it, and after registration and express acceptance of these general conditions of use, will be able to evaluate the software directly into his/her site, for a free 15-day period.
At the end of the trial period, the Customer may invalidate the registration or buy the product, selecting the chosen period, under the conditions and terms of this document .
In the Admin dashboard that will be provided, the Customer will be able to renew the service for the selected period or perform an upgrade of the same, paying the fee by credit card or bank transfer.
2) Intellectual property rights
All content and software of LiveHelp®, made available for browsing, are owned and protected by copyright, and are licensed and not sold. LiveHelp® software is provided by LiveHelp SRL under conditions and terms of service of this Agreement.
The software is provided by assigning a password and a login to Customers who accepted these general conditions of use.
The software is only enabled to operate on servers owned by LIVEHELP SRL, managed by the same, and containing the Customer reserved Area, equipped with the technical performance necessary to store information, continuously connected to Internet, and that thereby allow the software and the necessary information to be available to customers 24 hours a day , 7 days a week. The copying or reproduction of the software to other servers or other devices for further reproduction or redistribution is expressly prohibited.
With the use of the software you fully accept all these conditions.
Trademarks, logos, layout, banners and texts contained in the Site are intellectual property of the Supplier and you may not reproduce, use or represent them without the express permission of the same. The rights of use granted by the Supplier to the Customer shall be strictly limited to access and in the context and for the duration of the subscription period to LiveHelp®; any other use by the Customer is prohibited without the prior written consent of the Supplier. In particular, the Customer may not modify, copy, reproduce, download, publish, transmit, exploit and / or distribute in any way the services, the site pages or the software codes of services and their elements.
3) Terms of use – updates
This Agreement shall be concluded between the Supplier and the Customer for access / use to the site / service livehelp.it; information and documentation contained in it, as well as the supplied software, are called below the "Service".
The Supplier may change in any moment the terms of use with immediate effect for all Customers. At every access to the Site and use of the software the Customer must monitor and control the conditions, which will still be considered explicitly and automatically accepted, including any changes made by the Supplier.
The Supplier is however not required to provide updates and / or service improvements; if the Supplier, at its discretion, provide to that effect, the terms and conditions shall be automatically applied also to updates / improvements.
4) Termination
The Provider may terminate the contract, at its sole discretion, with seven days notice, if the operating conditions of this agreement no longer exist.
Without prejudice to Supplier’s right for suffered damages, the contract will be immediately terminated, without notice, in case of Customer’s breach of any conditions set out in this document, and the service will be immediately suspended.
At any time the Customer can ask the cancellation of his account and all concerning data, by fax or e-mail. The earlier termination of the Agreement does not provide for the return of any fees already paid.
5) Conditions of payment
LiveHelp® fee may be paid by bank transfer to bank account specified by LIVEHELP SRL or by credit card, in the respect of the terms stated by LIVEHELP SRL.
The Supplier is expressly exonerated from any responsibility for damages and / or inefficiencies linked to the transfer systems authority for bank account, or linked to the credit card use or linked to any confidential information sent by chat.
The contract will take effect and the service will be operative from the time of the receipt by the Supplier of the payment of the fee for the period chosen.
The Provider may change the fees at any time for contract renewals.
6) Limitations of the information entered
The inclusion and / or use of messages and / or comments in chat is not subject to prior approval. Offensive, insulting, polemical, vulgar, abusive, disrespectful, defamatory or inciting to lawlessness messages, or which bear threat, harm, defame or insult other users or third parties, regarded as such at the discretion of the Supplier, are not allowed and will be modified or deleted as soon as brought to the Provider’s attention.
The Provider reserves the right to disclose the identity of authors of messages above and their IP addresses in the event of a request by the competent authorities for investigations or judicial actions.
LIVEHELP SRL will give the Customer the ability to log in to provide assistance by typing an "Agent name" and a custom password. The Customer could not allow access to the service to unauthorized third parties and could not give and / or permit the use by third parties of the user name and password as above granted.
The Customer is responsible for the confidentiality of the password and account, and must notify the Supplier if the password is lost, stolen, notified to third parties or otherwise compromised.
The Customer will be responsible for any activity that is carried out in his/her account. The unauthorized use of the account or any other breach of security of the Site must be reported immediately to the Supplier.
The Customer can not decode or reproduce the software. Any unauthorized reproduction or redistribution of the software, unless specifically provided for in these terms, is expressly prohibited.
The use or reproduction of the software in breach of the license agreement and the provisions of law for the protection of intellectual property (by way of example: trademark, patent, copyright) are expressly prohibited.
7) Limitations of liability
The Supplier is not responsible in any way, and is expressly exempted, for direct or indirect damages, even to the image, honour and / or reputation, suffered by Customers and / or by users or third parties, as a result of the use of the Site and LiveHelp® service.
The Supplier is expressly exempt from any liability with regard to loss or damage of any information and / or strictly personal data which are not necessary for registration on the Site and for its operation.
The Customer and the End User are thus not asked to enter information whose loss, damage or consultation by anyone may cause harm to themselves or others; in case of breach of this Terms, the Supplier can proceed without notice to the cancellation of the signup of the User and all User’s and / or the Customer’s data.
The Provider cannot be held responsible for the contents or reliability of sites reported by third parties in the whole Site and / or any advertising banners displayed on the Site and related sites or activities connected to them.
In any case, the Supplier's liability for loss or damage can’t exceed the amount paid by the Customer for the purchase of the service.
8) Service
The Customer and the User must have the skills, equipment and software required to use Internet and recognize that the features and limitations of Internet allow guaranteeing protection, availability and integrity of data transmissions on Internet. At these conditions, LIVEHELP SRL does not guarantee that the services will work without interruption or breakdowns. In particular, their use may be temporarily interrupted for maintenance, updating, technical improvement, content or layout changes.
As far as possible, the Supplier will inform customers in advance in case of maintenance and / or updating of the site and the service. The Supplier is not liable to the Customer and User of the service operation and use.
Similarly, the Supplier shall not be held responsible for any malfunctions, inability to access or bad conditions of use of the Site and / or LiveHelp® Service attributable to unsuitable equipment and / or to internal dysfunctions of the Supplier, the network traffic and / or any other reason and / or reason not dependent also by the Supplier as well.
In case of commercial transactions stipulated through the Service (or connected sites) between the user and third parties (including other users or other service providers or retailers), such transactions will be considered concluded between the user and the third party (with all the rights and obligations arising therefrom), with express exemption of the Supplier responsibility and obligation.
The Site may provide, or third parties may include links to other websites or other Internet sources; as the Supplier cannot directly control these sites and external sources, it cannot be considered liable for their availability, their content, their advertisement, related products and services, or any other item available from those sites or external sources.
Any malfunction and / or anomalies on a connection must be submitted to the administrator of that site no later than three days from the knowledge of the anomaly.
9) Changes to the Site or to conditions of service
At any time Provider may modify, also through the intervention of third parties, the pages of the Site, services or currently valid conditions of use.
These changes will take effect from the moment when they will be put online on the Site, without prejudice to the right for the customer to cancel its subscription to LiveHelp® service. Otherwise, it is considered that the Customer has accepted these changes. Customers are therefore obliged to refer to the latest version available online on the website.
10) Competent court
These Terms of use are governed, interpreted and applied in accordance with Italian law. Any dispute arising from the interpretation, execution and application of these Terms shall have exclusive jurisdiction in the Court of Bergamo.
11) Specific clauses approval
Clients declare to have examined all the clauses of these Terms and Conditions and specifically approve them also pursuant to art. 1341 and art. 1342 of the Italian Civil Code, with particular reference to the articles No. 2, 3, 4, 5, 6, 7, 8, 9, 10.
Privacy
A. CATEGORIES OF DATA:
The subject of the processing is your personal data, such as connection IP addresses, the date and time of connection and any other data which you provide freely in the registration form for the service (name, surname, company, email address...).
The non-processing of certain data (for example contact data, addresses or data regarding the behaviour or preferences of users, etc.) may render it impossible for LiveHelp® to provide its services.
If you use LiveHelp® to share personal data with third parties, you assume full responsibility, releasing LiveHelp S.r.l. from all responsibility for the improper use of said data resulting from their disclosure or distribution.
B. SOURCES OF PERSONAL DATA:
The data are collected directly from the data subject.
C. EXTERNAL DATA PROCESSORS:
The external data processor is LiveHelp S.r.l., Via Daste e Spalenga 28 | 24020 Gorle (BG), VAT number 03365340169, contactable by telephone on +39 035 363813 or by email to [email protected].
At the moment of registration to, and activation of, the LiveHelp® service on your website, you grant consent for LiveHelp S.r.l. to be nominated as implicit external processor of data which may be exchanged in chat with end users.
Other external data processors which LiveHelp® relies on for the provision of external services: Aruba S.p.A., Dropbox S.p.A., Google Inc., SiteGround Spain S.L.
D. PURPOSES OF PROCESSING AND LEGAL BASIS:
The processing of personal data with your consent as legal basis is carried out for the following purposes:
- Handling of contacts with yourself on registration;
- Use of the chat platform for the offering of support and assistance to your users;
- Handling of contacts with yourself for commercial offers;
- Handling of contacts with yourself for system maintenance;
- Handling of contacts with yourself in order to allow the carrying out of services by LiveHelp® and the acquisition of the chat sold on this website.
E. CONTACT DATA:
The data processor may be contacted via email at [email protected]
F. RECIPIENTS OF THE DATA:
As well as to the data processor, your data may also be communicated to external system administrators (such as third-party technical service providers). Your data will not in any manner be subject to distribution.
G. TRANSFER OF DATA ABROAD:
The transfer of data to other countries is not provided for, except for the backup of data which are transferred to the U.S.A. in compliance with the Privacy Shield.
H. PERIOD OF STORAGE:
The data collected will be stored for a period of time which is no longer than the fulfilment of the purposes for which they are being processed (“principle of storage limitation”, article 5, GDPR) or according to the periods established by law.
The verification of the obsolescence of the data stored according to the purposes for which they have been collected is carried out periodically.
I. RIGHTS OF DATA SUBJECTS:
The data subject has the right to ask the data processor for access to their data, the correction or the cancellation of the same, the limiting of processing or the possibility to oppose processing, to request the portability of the data, to revoke consent for processing, exercising these and other rights provided for by the GDPR via simple communication to the data processor.
The data subject has the right to file a complaint with a supervisory authority.
J. COMPULSARINESS OF CONSENT:
The granting of consent for the processing of your data is obligatory for the activation and the use of the LiveHelp® chat platform.
K. METHODS OF PROCESSING DATA:
The personal data provided by yourself will be the subject of processing in compliance with the aforementioned regulation and the obligations of confidentiality followed by the data processor.
The data will be processed both via electronic and printed means, as well as with the use of any other suitable means, in respect for suitable technical and organisational security measures provided for by the GDPR.